Windows PCでヘッドフォンから音が鳴らない時のチェックポイント
Windows PCでヘッドフォンを差しても音が鳴らない問題が発生した時にどこをチェックするかについて、前回の後半でも少し触れました。その後、Windows PCを検証していったところ、PCでのサウンド再生デバイス設定に特殊ケースがあることがわかってきました。
Pdそのものとは関係ないのですが、意外と原因がわかりづらい設定だったので、自分の備忘録も兼ねて書いておきます。(最後におまけでMacについて書いてあります)
ヘッドフォンをさしたら自動的に切り替わる?
Windows PC、特にラップトップPCのヘッドフォンジャック(ステレオミニプラグ)にヘッドフォンを挿したらあなたのPCは以下のどれになりますか?
- スピーカの音が消えて、自動的にヘッドフォンから音が鳴る。
- スピーカからの音は鳴っていて、ヘッドフォンからは鳴らない
- スピーカからもヘッドフォンからも鳴らなくなる
上記が1.ならば問題ありません。
2.以降の場合は、出力先のサウンドデバイス(スピーカかヘッドフォンか)の切り替えが自動で行われない仕様である可能性があります。手動での設定が必要です。
サウンドデバイスの設定を比較してみるとわかってきました。
サウンドデバイスの確認
自動的に切り替わるケース
まず、問題ない1.のパターンのサウンドデバイスの場合です。
Windows10でサウンドデバイスの設定を確認するには画面右下のタスクバー上のスピーカーアイコンを右クリック – サウンドを選択します。(Windows10の検証マシンはHP by Omen 15(2017年)です)
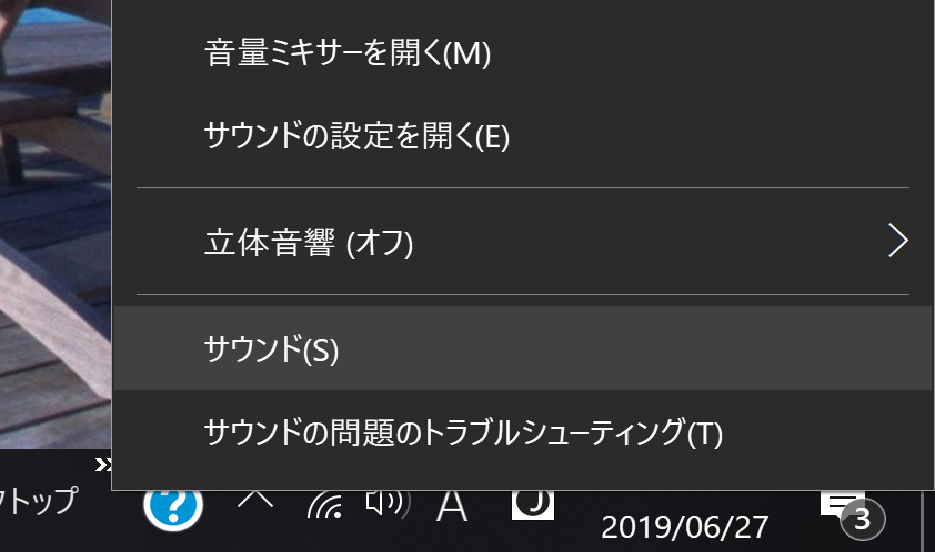
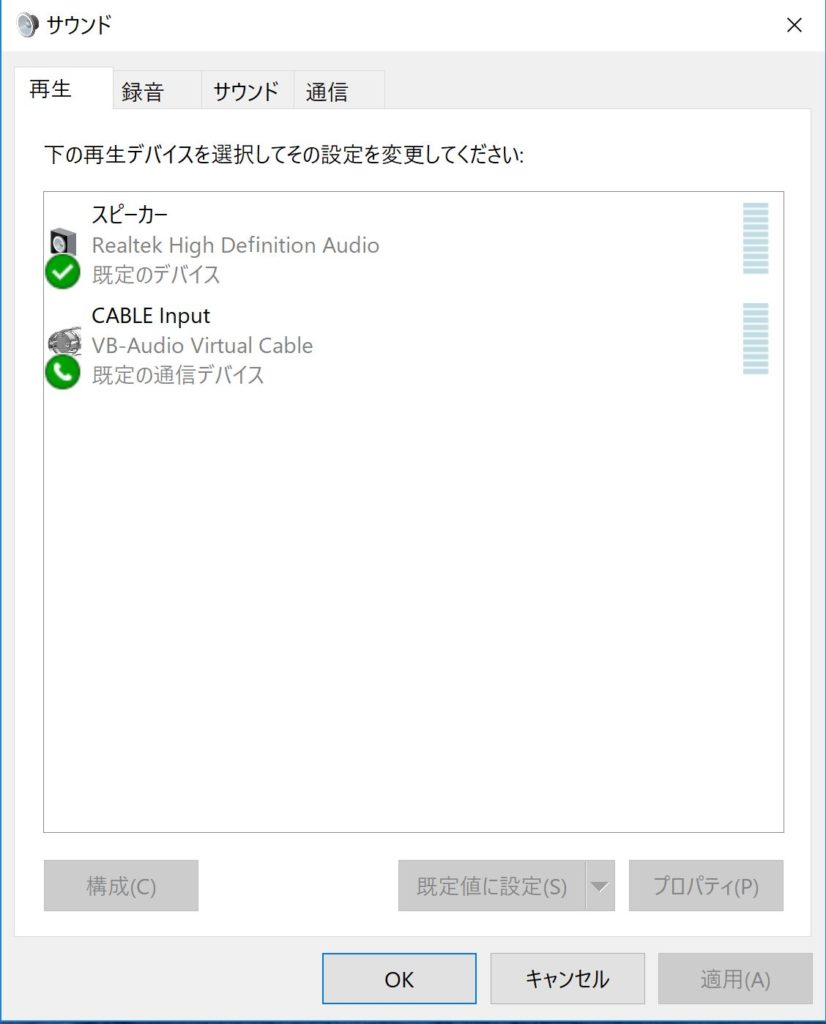
[サウンド]画面の[再生]タブでは、 [スピーカー] [Realtek High Definition Audio]が[規定のデバイス]として緑チェックが入っています。この状態でスピーカから音が鳴ります。
このHP by Omenはヘッドフォンを挿すと、 [スピーカー]の名称とアイコンのまま 変化せずに、自動的に音がヘッドフォンに切り替わります。スピーカーの音は消えます。
自動的に切り替わらないケース
2.以降の自動的に切り替わらないケースのPCを見ていきます。
(以下のスクリーンショットはLenovo Thinkpad T430 Windows7のものです。実はこのPCはヘッドフォンを挿すと自動的に切り替わるのですが、サウンドデバイスがスピーカとヘッドフォンで別々に表示されるので今回のスクショサンプルとして使っています)

[サウンド]の画面では、サウンドデバイスが[スピーカ]のみ表示されています。[既定のデバイス]に設定されて、緑チェックが入っていればスピーカから音が鳴ります。
ヘッドフォンを挿すと[ヘッドフォン]のサウンドデバイスが追加で表示されます。

[既定のデバイス]が自動的に[ヘッドフォン]になれば良いのですが、これが自動で切り替わらないPC、ケースがあります。

その場合は[ヘッドフォン]を右クリック – [規定のデバイスとして設定]を選択します。


これでヘッドフォンから音が鳴ります。
以前にヘッドフォンを挿した状態でスピーカを[既定のデバイス]に設定したことがあると、その設定をPCが覚えていてヘッドフォンを挿しても自動で切り替わらないというケースもあります。その場合は、ヘッドフォンを右クリックして[既定のデバイス]に設定すれば、次回からは自動で切り替わるようになります。(意外と設定したのを忘れていることもあります)
それでもスピーカから鳴ってしまう
ヘッドフォンを既定のデバイスに設定しようとしてもうまく設定できずにスピーカから鳴り続ける場合があります。その場合はスピーカを右クリック – [無効]を選択します。
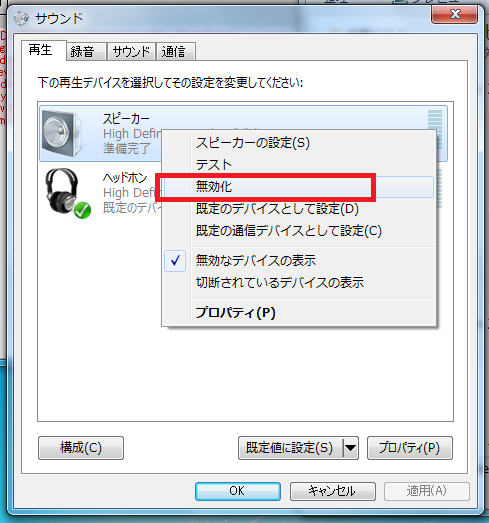
これでヘッドフォンが既定のデバイスになって、音がヘッドフォンから鳴ります。
なぜか[ヘッドフォン]が表示されない
この[ヘッドフォン]が表示されず、設定ができない場合があります。[スピーカ]もなくて、PCから音が全然鳴らないというケースもあるかもしれません。
それは[スピーカ]や[ヘッドフォン]を無効にしているために表示されていないだけかもしれません。
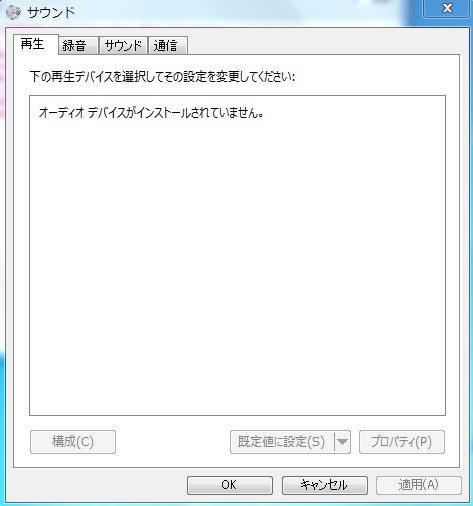
画面を右クリック – [無効なデバイスの表示]を選択してチェックを入れると、表示されるようになります。

あとは音を鳴らしたい方を[有効]にして[既定のデバイスとして設定]をします
とにかく [既定のデバイス] になっている方から音が鳴ります。なので、その状態までもっていくことが必要です。
Macの音の出力先
これまでMacではサウンド出力の名前はヘッドフォンを挿すと、スピーカまたはヘッドフォンに自動で切り替わっていました。表示される名前も切り替わります。
しかし、最近のMacではヘッドフォンを挿した時にスピーカとヘッドフォンの2系統が表示されて選択できるようになりました。(以下はMacbook Air 2018のスクショです)
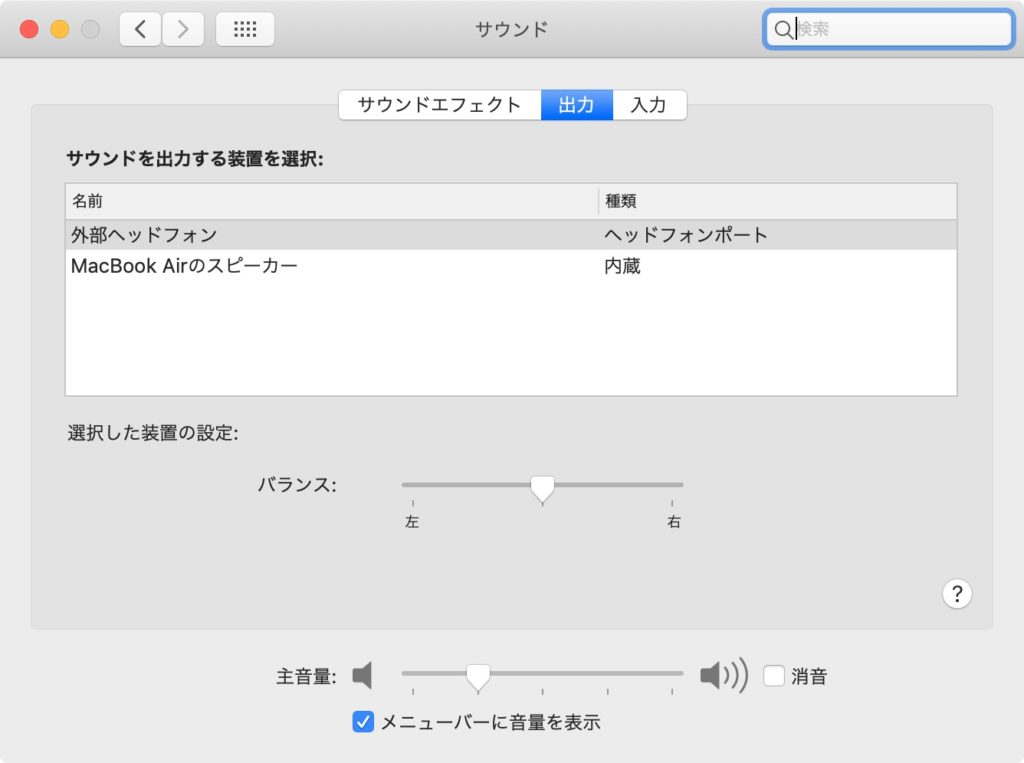
これは慣れていないと混乱することがありますので、注意が必要です。