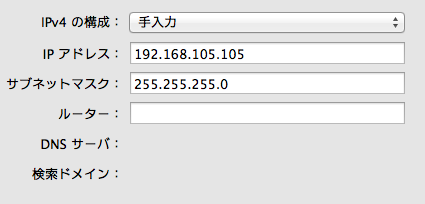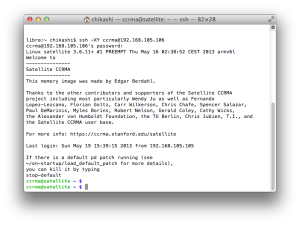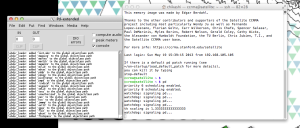今回はいよいよRaspberry Piの起動です。
XQuartzのインストール
SatellitesCCRMAを使えばRaspBerry Piはネットワーク経由で半ばリモートデスクトップの要領でGUIを使ってコントロールする事ができるため、RaspBerry Pi本体にモニタやキーボードは繋ぐ必要がありません。ただし、これを行うにはMacOSではXQuartzというというソフトのインストールが必要になります。これはMacOSX上でX11サーバの稼働を可能にするソフトです。
IPアドレスの設定
XQuartzのインストールが終わったら、システム環境設定で「ネットワーク」を選びEthernetモジュールを選びます。そして、以下のようにモジュールを設定し、「適応」をクリックします。この設定によりお使いのマシンがインターネットに繋がらなくなりますのでご注意ください。
接続とRaspberry Piの起動
- ネットワークケーブルをXQuartzをインストールしたホストコンピュータとつなぎます
- 前回焼いたSDカードをRaspBerryPiに挿します。この時SDカードは裏側が上にくるようにしてください
- RaspberryPiにはmicroUSBで経由で電源を供給します。すると本体のLEDがチカチカするはずです。約一分待つとLEDの点滅が収まり起動が終了します
- 起動が終了したらデフォルトPdパッチが自動的に起動しサイン波がオーディオアウトから聞こえるはずなのでヘッドフォンをお持ちの方は確認してみましょう
リモートデスクトップの実現
Raspberry Piには初期状態で192.168.105.106のIPアドレスが設定されているので。ターミナルを開け、
ping 192.168.105.106
を実行すると。
PING localhost (192.168.105.106): 56 data bytes
64 bytes from 192.168.105.106: icmp_seq=0 ttl=64 time=0.100 ms
64 bytes from 192.168.105.106: icmp_seq=1 ttl=64 time=0.178 ms
64 bytes from 192.168.105.106: icmp_seq=2 ttl=64 time=0.182 ms
のようにRaspberry Piから反応があるはずです。これがこのように反応が返ってこない場合は、ケーブルの接続を今一度確かめましょう。
リモートデスクトップ
これが上手くいったらターミナルで
ssh -XY ccrma@192.168.105.106
を実行します。これでパスワードを聞かれるので
temppwd
を入力します。これで下のメッセージがターミナル上に表示されRaspberry PiへSSH通信が確立します。
ログインが成功したらとりあえず、stop-defaultとタイプしてサイン波の音を止めます。
ターミナルで pd と実行すると、X-Quartzが立ち上がり、Pdの画面がデスクトップ上に表示されます。これは、Raspberry Pi上で稼働しているPdのウインドウをMacの上で表示させているもので、Macの上で稼働しているものではありません。これであとはいつもどおりPdプログラムをしてRaspberry Pi上でプログラムを走らせる事ができます。音は、Raspberry Piのオーディオアウトから出てきます。