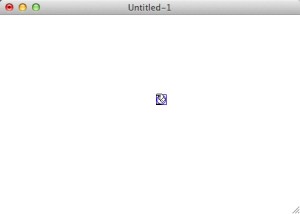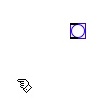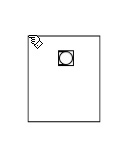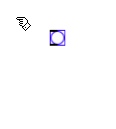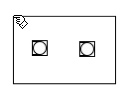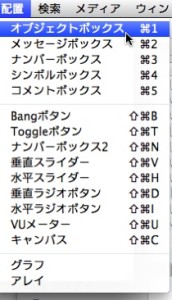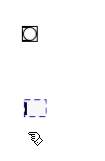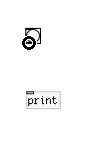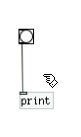オブジェクトの配置と接続
新規パッチウィンドウにオブジェクトを配置してライン接続してみましょう。
まずはBangボタンの配置です。
配置メニュー – Bangボタンを選択するか、Shift+⌘+Bを押すと、パッチウィンドウの中でマウスポインターに青いBangボタンがくっついて一緒に動く状態になります。
パッチウィンドウの中で配置したい場所をクリックすると、Bangボタンが配置されます。
これでいったん配置されましたが、まだBangボタンが青く反転して選択状態にあるので、Bangボタンをクリック+ドラッグすると動かすことができます。
他の場所をクリックすると、選択状態が解除されてBangボタンの配置が決定します。
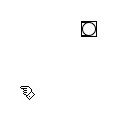
もう一度Bangボタンを移動させたい時は、Bangボタンをクリックするか、ドラッグで囲んで選択状態にしてから、ドラッグします。
ドラッグによる範囲選択は、複数のオブジェクトを選択できるので便利です。
次にもうひとつオブジェクトを配置してBangボタンとライン接続しましょう。
ここでは[print]オブジェクトを配置してみます。
配置メニュー – オブジェクトボックスと選択するか、⌘+1を押すと、青い点線の箱がマウスにくっついて動きます。
箱の中でカーソルが点滅しているので、「print」と入力してから他の場所をクリックすると[print]オブジェクトが確定します。
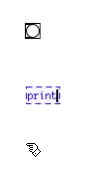
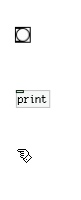
何も文字を入力しないで他の場所をクリックすると赤い点線の箱になりますが、もう一度箱をクリックするとカーソルが点滅するようになります。
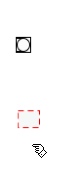
オブジェクトにはデータの入口の「インレット」が箱の上に、データの出口の「アウトレット」が箱の下にあります。
インレットやアウトレットのある/なしや、数はオブジェクトの種類によって違っています。[print]オブジェクトにはインレットはありますが、アウトレットはありません。
ちなみに配置メニューから直接指定できるBangボタンもオブジェクトです。試しに⌘+1でオブジェクトを配置してから「bng」と入力して確定してみてください。Bangボタンになります。
オブジェクト同士をラインでつなぐには、アウトレットにマウスカーソルを合わせ、別のオブジェクトのインレットまでドラッグしてからマウスボタンを離します。
ラインがつなぐことができるところは、必ずマウスポインターが「○」マークになります。つなげないところは「○」マークになりません。
なお、同じオブジェクトのアウトレットからインレットには直接つなぐことはできません。
理由は簡単です。
アウトレットから出力されたデータがすぐに同じオブジェクトのインレットに入力されたら、データが無限にループしてしまうためです。それを防止するためにつなげないようになっています。
これが基本的なオブジェクトの作成とライン接続の方法です。
text by sei matsumura